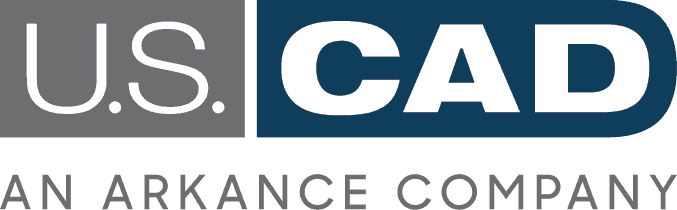A New UI for Smarter Building Documentation

As an Autodesk Revit add-on, Smart Documentation is a tool to simplify and speed up BIM documentation—and now those benefits are accelerated through a redesigned user interface (UI).
Smart Documentation is purpose-built to automate drawing generation and reduce time spent on repetitive tasks, reducing the chance of human error.
Features include dimensioning, tagging, view and assembly creation, numbering, and more, all driven by configurations, or sets of instructions defining tasks for specific elements or views that are reusable across projects, providing efficiency and consistency—and that’s where the first adjustments are immediately visible.
Configured for Ease
The Configuration Window has been reorganized for ease of use. Users can now hide or unhide different settings groups to focus on relevant options, reducing distractions. Additionally, there are now visual representations of dimensioned elements for enhanced clarity. As well, preview images should help users locate settings faster and avoid wasting time going back and forth.
Alongside the UI facelift, Smart Documentation includes several new features designed to improve configuration creation and usage.
Notably, developers transitioned from the old maximum-of-3-options filtering system to Revit’s native filtering approach. Now, users can set up as many filters as needed and also use sets of filters, helping users specify all elements that need to be dimensioned.
Additionally, users will realize more control to the Text Notes functionality. Text Notes are typically used to document properties or quantities of dimensioned elements next to corresponding dimension lines. The new update allows users to toggle Text Notes for individual dimension lines, instead of being applied for the whole configuration rule.
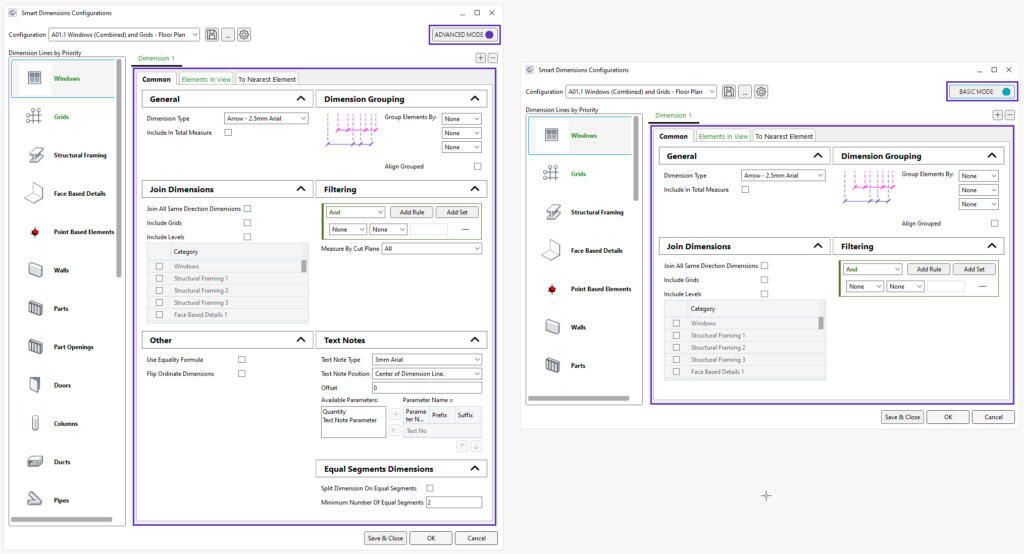
Shapes and Numbers
Users will also see more optimized use of Smart Documentation’s Numbering functionality (Grid Numbering, Element Numbering, Auto-Fill), which draws from another Be.Smart tool Sort Mark. (Sort Mark allows users to add additional information to a selected element and then automatically sort architectural, structural, and MEP elements, a tool particularly beneficial when working in large Revit models.
With the most recent update, the configuration window now reads all needed project data in seconds and the time needed to generate numbering values was reduced by more than 50% in large Revit projects (500 MB and more).
Additionally, the By Shape functionality has been improved. By Shape lets users sort elements by shape. It enables more accurate analysis and assignment of values based on element geometry (e.g., elements of the same family, but with different cuts).
One more upgrade is to the QR/Barcode Generator, a tool that can batch-create images of QR codes or barcodes and assign them to Revit elements. It’s now possible to specify a custom folder for storing generated files, providing greater flexibility in file management.
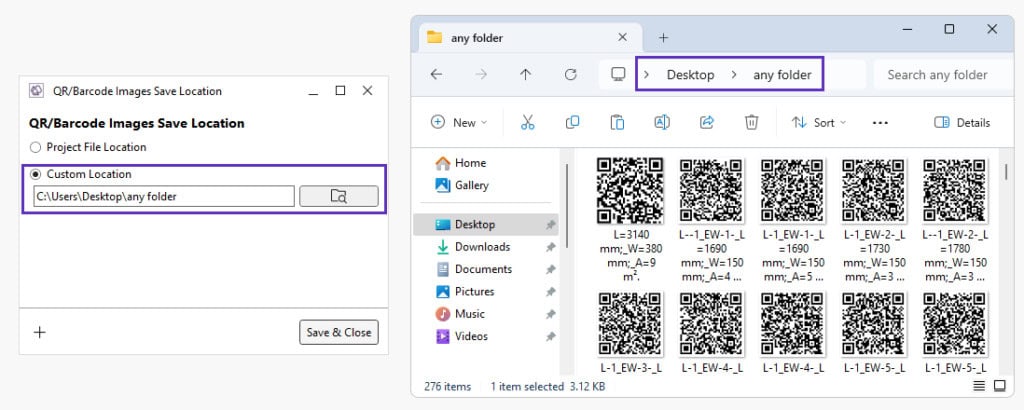
New User Benefits
New to this update is the User Proficiency mode within Configurations. This feature allows users to separate professional settings between Basic and Advanced modes from everyday ones.
By enabling Basic mode, users can hide certain settings, making it easier to create and modify configurations. Basic mode is set as default, ensuring a smooth start with only the most relevant options visible. For users requiring advanced options, Advanced mode is available.
Note that the configurations run the same regardless of the User Proficiency setting. This setting only controls what’s visible in the configuration window and doesn’t influence the result of the configuration.
The new release also includes sample configurations with every software installation to help new users get up to speed faster. Of note, some of the sample configurations are best suited for use in the sample Architectural and Structural models.
To test the configurations, simply download the models. Both sample models have instructions on which configuration can be used in each view; just flick through the different views. Exploring the sample models should also give users a better understanding of the software’s capabilities. These configurations can be used as a foundation to create specific configurations.
For more about Smart Documentation capabilities, visit USCAD.com