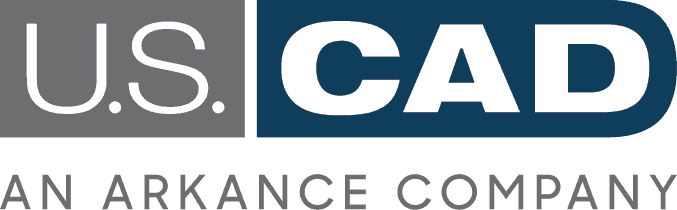Ready to upgrade to Bluebeam Revu 21?
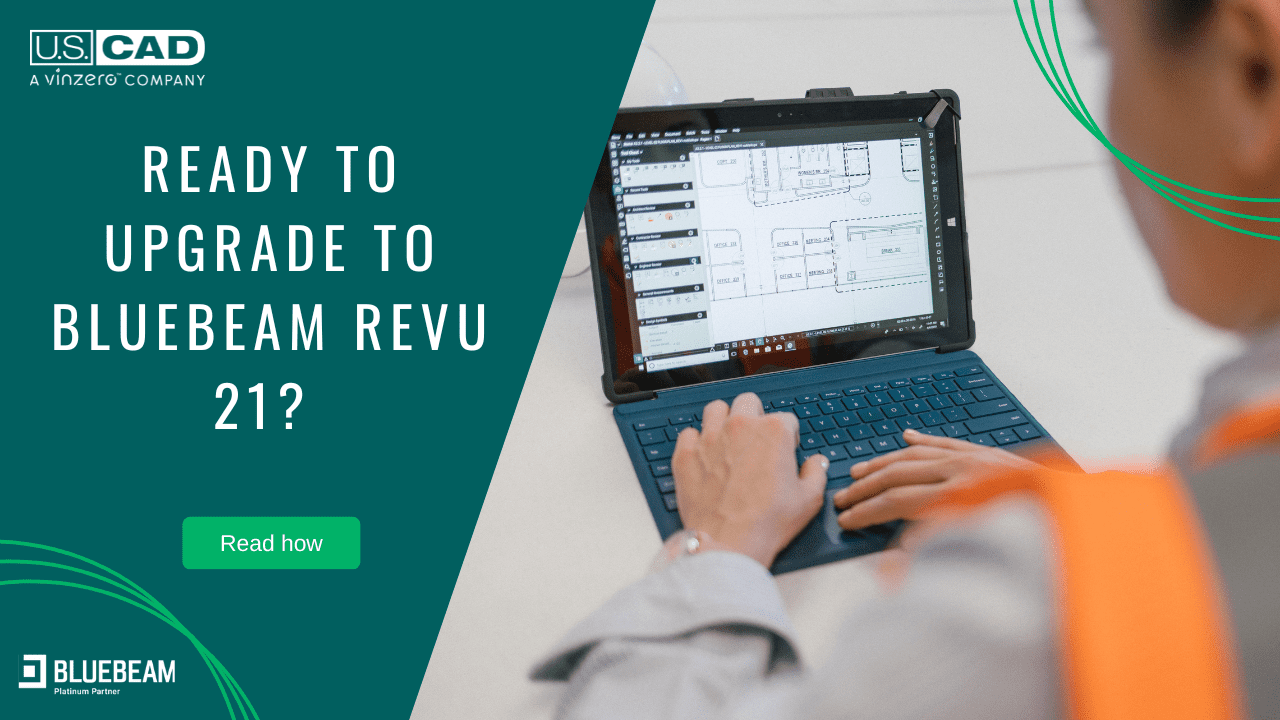
Updated on December 14, 2022
Revu 21 is here with brand new subscription plans allowing teams to work together from anywhere through design, build, and handover. U.S. CAD’s Bluebeam team has answers to all your burning questions about how and when to move your team to Revu 21 and the new subscription plans.
Does Bluebeam have an overview of moving to a new subscription plan?
You can view Bluebeam’s subscription management guide on its website.
Can I self-upgrade to Revu 21?
Most users with active maintenance can self-upgrade to Revu 21 on Bluebeam’s website. Once you complete the process, you will receive a series of several emails directly from Bluebeam to “Accept Invitation” to the new license management portal and details about how you can manage your subscription licenses.
Can all Revu licenses be self-upgraded?
Unfortunately, no. The self-upgrade process is not available for serial numbers starting with 96 (open licensing). Reach out to our Bluebeam team so we can talk about scheduling the upgrade of your open licenses.
Who can answer my questions about Revu 21 and the subscription plans?
If you have more questions, reach out to our Bluebeam team so we can discuss the next steps for your organization!
We also hosted an “Ask the Experts” session on December 13, 2022 answering many common questions that Bluebeam users have about what’s new.
Where do I manage my subscription licenses?
Once you upgrade to Revu 21 and accept the invitation via the link in your email, you can manage your licenses in the new subscription admin portal.
If you have more questions, reach out to our Bluebeam team so we can discuss the next steps for your organization!
How do I move my team to Revu 21?
For those with active maintenance on preexisting perpetual serial numbers, we’ve found it easiest to tackle the conversion in 3 phases:
- Converting/upgrading your existing perpetual licenses to Revu 21
- Email invitation acceptance and setting the first admin
- Downloading and adding new named users to your new Revu 21 account
Phase 1: Converting/Upgrading
- Visit the Bluebeam online store here and sign in using your existing BBID.
- Select the PERPETUALS tab and locate your existing SN(s) and click the UPGRADE FOR FREE button.
- Click the ADD TO CART button and, then, VIEW CART. (Note: the dollar total of the cart will be $0).
- Once in your cart select CHECKOUT.
- Enter your current contact information and click CONTINUE TO CHECKOUT.
- Click and agree to the Terms & Conditions dialogs and then select COMPLETE ORDER.
- You will receive two emails from Bluebeam within a few minutes to the email on record/BBID.
Phase 2: Setting the First Admin
- You will receive 2 emails from Bluebeam within a few minutes to the email on record/BBID.
- One will be confirmation that the upgrades were processed for your records.
- The other will ask you to ACCEPT INVITATION by clicking the green box.
- When asked, fill in any contact info needed and click FINALIZE.
- You will receive another email confirming the Bluebeam Admin Access. Select GET STARTED in that email.
- Sign in using the same BBID as before and make sure the server region is US.
- You will now have access to the Bluebeam Admin Access Portal (https://org-admin.bluebeam.com/).
Phase 3: Download Revu 21 and Add New Named Users
- You will now have access to the Bluebeam Admin Access Portal ( https://org-admin.bluebeam.com/).
- Once logged in select ACCOUNT, PRODUCT TIERS & USERS.
- Under ACCOUNT ADMINISTRATION use the ADD NEW SUBSCRIPTION USER tool to invite users using the same email verification process as above.
- You can choose to set a user as VIEW ONLY or COMPLETE. If the user is both admin and user, select COMPLETE.
- Note: In the case where you are an admin and user, after setting up the first admin, it may be necessary to bring your credential up in the portal and set it to COMPLETE (otherwise you will not have all tools functioning in Revu 21).
- Then, repeat the ADD NEW USER step for any users you wish to convert to Revu 21. The invite email they receive must be accepted after which the new user can follow the link in the email to download Revu 21.
- Note: you can only access the new version once invited/accepted by the admin
- Users will be asked to sign in for the first launch. If there’s a BBID associated with that user, they will need to use that email/password to log in. If they don’t have a BBID already, they’ll need to create a password first and then log in.